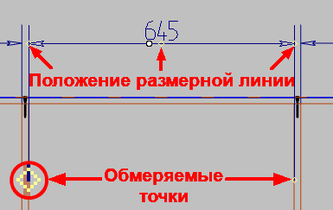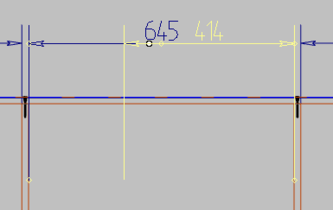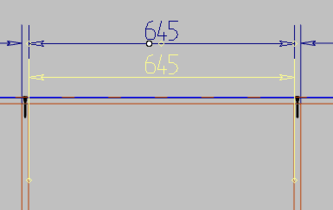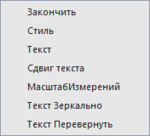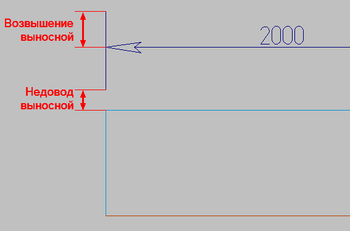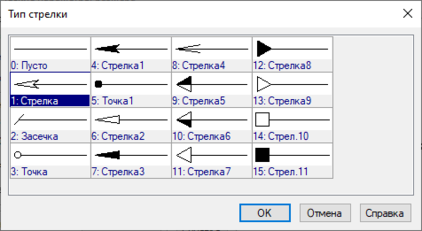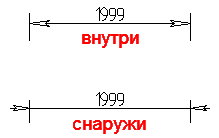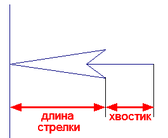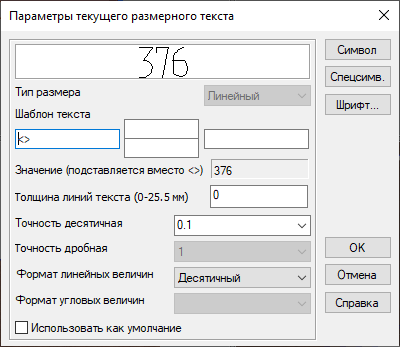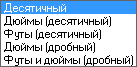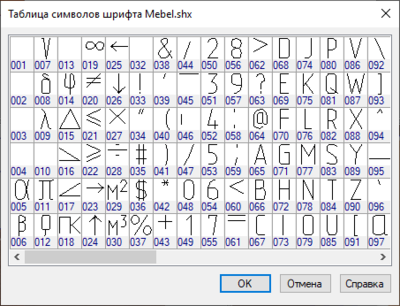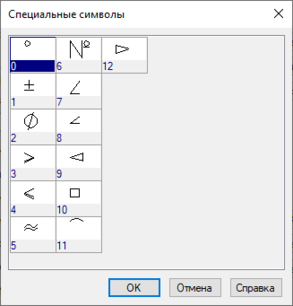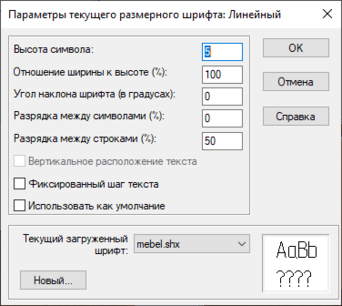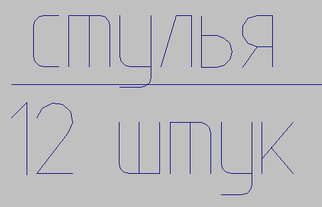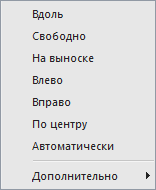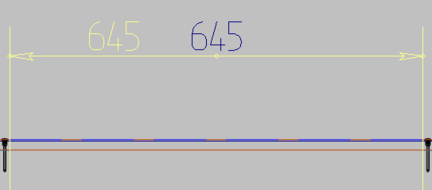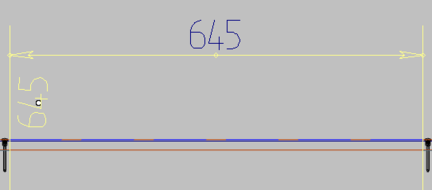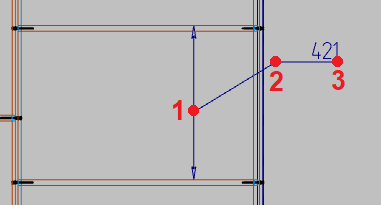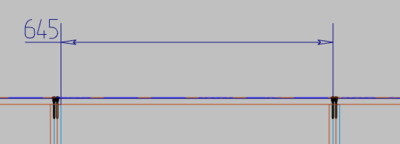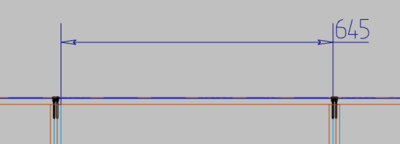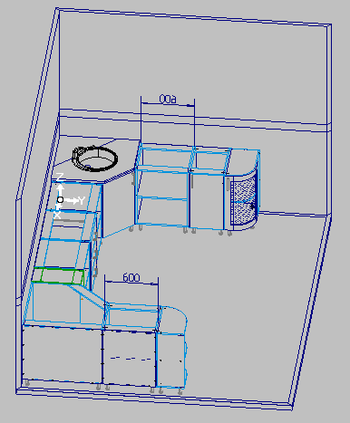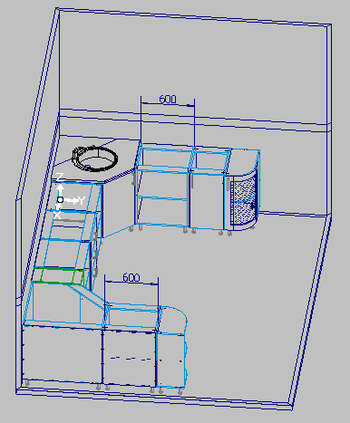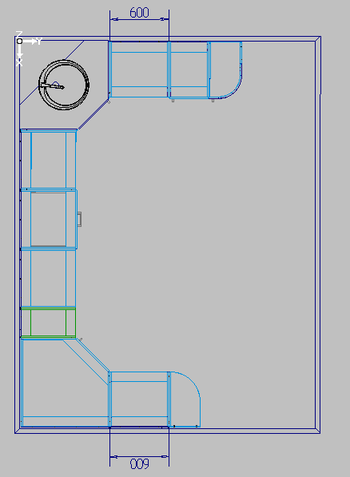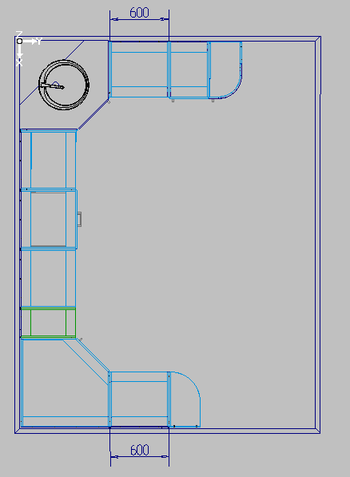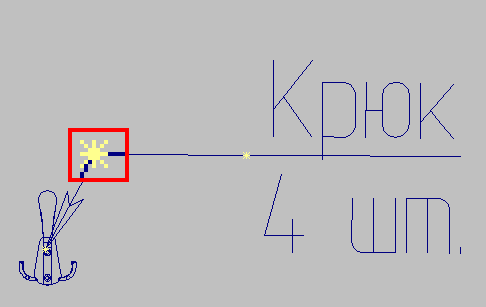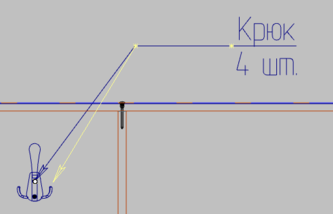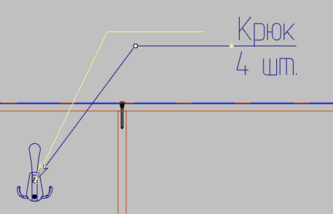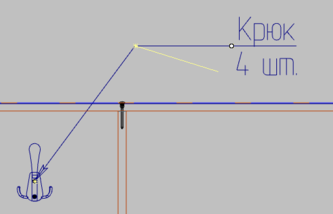Редактировать размер
- – Основное меню: Объекты/Редактировать/Размер
- (для К3-Мебель — Отчёты и чертежи/Размеры/Редактирование размера или К3/Редактировать/Размер)
- – Меню команд геометрического редактора: Редактировать/Размер
- – Меню команд в программах: К3/Редактировать/Размер
- (для К3-Мебель — Отчёты и чертежи/Размеры/Редактирование размера или К3/Редактировать/Размер)
- – Контекстное меню размера: Редактировать либо дважды щёлкнув на размере левой кнопкой мыши
- – Синтаксис: dimedit
С помощью этой команды вы можете изменить параметры размеров или в видовых окнах, или через ключи контекстного меню.
| Обратите внимание, что цепочка размеров редактируется иной командой. |
Редактирование линейных и угловых размеров[править | править код]
По одному и тому же сценарию проходит редактирование линейного, углового размеров, радиуса и диаметра (но не линейного авторазмера!) По тому же сценарию редактируются авторазмеры ниши.
| По этой команде редактируются также размеры, созданные в программе К3-Мебель через команды Авторазмеров.
Однако мы не советуем редактировать через ключевые точки Авторазмер от базы. |
После выбора команды система предлагает выбрать точки для сдвига. Как правило, это точки, между которыми измеряется расстояние или угол, и точка простановки надписи размера. После сдвига одной точки пользователь может выбрать новую.
В видовых окнах у существующих в заказе размеров ключевые точки будут отмечены жёлтыми кружками. Вы можете задать:
- новое положение обмеряемых точек. Для этого нажмите левой кнопкой мыши на один из жёлтым кружков (рис. 1), затем вторым нажатием кнопки мыши укажите новое место для этой точки (рис. 2);
- новое положение размерной линии. Для этого нажмите левой кнопкой мыши на жёлтую точку у числового значения размера. Затем укажите новое место для размерной линии (рис. 3).
Другие возможности для редактирования представлены ключами контекстного меню (рис. 4). Ключи активны после выбора размера для редактирования, но до выбора точки.
- Закончить — закончить редактирование, сохранить все сделанные изменения;
- Стиль — вызывает карточку параметров размера:
- Галочки в блоке Отображение задают элементы размера, которые будут или не будут выведены на чертёж. Вы можете вывести или скрыть размерную линию, левую и правую выносные. Заметим, что размерная линия здесь не включает в себя стрелки, параметры которых задаются ниже.
- Возвышение выносной — расстояние от концов стрелок до конца отрезка выносной линии (рис. 6).
- Недовод выносной — расстояние от точки обмеряемого отрезка до начала выносной линии (рис. 6). По умолчанию равен 0, то есть, отрезок выносной линии выходит из самой точки.
- В блоке Концы размерной определяются параметры стрелок.
- Автоматически — система автоматически определяет, где должны находиться концы размерной линии — внутри обмеряемого отрезка или снаружи.
- В полях Левый и Правый вы можете выбрать тип стрелки, то есть, внешний вид концов размерной линии. При нажатии на кнопку
 появится карточка с типами стрелок (рис. 7).
появится карточка с типами стрелок (рис. 7).
- Галочки Снаружи задают расположение левой или правой стрелки — либо на, либо вне размерной линии (рис. 8).
- Длина стрелки — длина «тела» стрелки в мм (рис. 10).
- Хвостик — параметр задаёт длину отрезка от тела стрелки при построении стрелки «снаружи», либо «внутри» при выключенной размерной линии (рис. 9).
- Размещение текста — По центру, Влево, Вправо (см. примеры ниже) или Автоматически — в этом случае система сама определит, где размещать текст для удобства его чтения.
- Текст (либо кнопка Текст в карточке параметров размера) открывает карточку параметров надписи:
- Тип размера — линейный или угловой, в карточке параметров не меняется;
- Шаблон текста — четыре поля для указания данных. Поля расположены «ромбом» для возможности указания данных с допуском.
- Символы <> в левом поле заменяют значение измерения. Обратите внимание: только левое поле предназначено для значения. При вводе символов <> в другие поля, а также при повторном вводе их в левое поле, они не будут заменяться на измеренное значение. Единицы измерения (если это футы или дюймы) и номер квалитета по умолчанию также прописываются в левом поле.
- Верхние и нижние поля — для значений допуска в большую и меньшую стороны соответственно. Правое поле по умолчанию остаётся пустым. Его вы можете заполнить по желанию.
- Точность десятичная и Точность дробная — степень округления значения при, соответственно, десятичных и обыкновенных дробях (см. ниже). Можно задать точность десятичных дробей от 0,000001 до 10, обыкновенных дробей — от 1/1024 до 1.
- Формат линейных величин — задаёт единицы измерения и формат числа для измерения расстояний (рис. 11). Формат без указания единицы измеряет в миллиметрах.
- Формат угловых величин — задаёт единицы измерения и формат числа для измерения углов (рис. 12).
- Если вам нужно вставить в текст дополнительные символы, вы можете это сделать через кнопки Символ и Спецсимвол.
- Изменить параметры шрифта можно нажав кнопку Шрифт.
- Откроется карточка (рис. 15). Доступны следующие параметры:
- Высота символа в мм
- Отношение ширины к высоте (%) — ширина буквы в процентах от её стандартной ширины;
- Разрядка между символами (%) — добавочный промежуток между соседними символами в строке, в процентах от стандартной ширины символа (то есть, ширины большинства букв, кроме «узких», как i, j, f, l или широких, как w, ш, щ, m в шрифте по умолчанию);
- — при значении 0 между символами есть стандартный промежуток, равный 10% от стандартной ширины символа;
- — при значении 10 между символами фактический промежуток составляет 10% + 10% = 20% от стандартной ширины символа;
- — при значении –10 между символами не остаётся промежутка.
- Разрядка между строками (%) — добавочный промежуток между строками, в процентах от стандартной высоты символа;
- при значении 0 между строками есть стандартный промежуток, равный 30% от стандартной высоты символа;
- Фиксированный шаг текста — если галочка не проставлена, отдельные буквы могут занимать больше или меньше места, в сравнению со стандартной шириной символа (см. выше в пункте «разрядка между символами»). Если галочка проставлена, любая буква будет располагаться на пространстве, соответствующем ширине широкой буквы:
- Использовать как умолчание — если проставлена галочка, данные настройки применяются для всех строящихся размеров в дальнейшем
- В нижней части карточки вы можете выбрать другой шрифт из выпадающего списка, а также Загрузить новый шрифт через кнопку Новый. В нижнем правом углу вам демонстрируется текущий шрифт, его размер, а также расстояние между символами и строками.
- Сдвиг текста — позволяет задать тексту новое место на размерной линии либо выбрать местоположение текста из нового контекстного меню (рис. 18):
- Ключ Вдоль активен по умолчанию — текст двигается вдоль размерной линии на одинаковом расстоянии до неё (рис. 19):
- Ключ Свободно позволяет поместить текст в любое место сцены (рис. 20):
- Ключ На выноске позволяет построить для размера полочку-выноску. После выбора ключа укажите три точки (рис. 21).
- первая точка — начало выносной линии, оно должно находиться на размерной линии либо на её продолжении;
- вторая точка — начало полочки;
- третья точка — конец полочки.
| Важное отличие от обычной полочки-выноски — в том, что текст полочки-выноски ставится дальше третьей точки, а в случае размера — между второй и третьей. |
- Ключи Влево и Вправо ставят размер слева или справа от выносных линий («лево» и «право» определяются исходя из расположения текста в пространстве):
- Ключ По центру ставит текст над центром размерной линии;
- Ключ Автоматически выбирает для текста место наилучшее с точки зрения программы.
- После указания места для текста система возвращается в исходный режим редактирования размера. При желании, вы снова можете выбрать ключ Сдвиг текста.
- МасштабИзмерений — система выдаёт запрос Масштаб измеряемых расстояний, на который нужно в диалоговом окне ввести положительное значение масштаба. Если указать, например, масштаб 0.01, то значение указанного размера увеличится в 100 раз;
- Текст зеркально отражает текст зеркально относительно вертикальной оси текста. В случае, если размерная линия расположена строго вертикально, текст располагается с противоположной стороны размерной линии.
- Текст перевернуть располагает текст с противоположной стороны размерной линии и разворачивает его на 180°.
- Данные ключи полезны при просмотре сцены в трёхмерной проекции.
- Пример использования ключа Текст зеркально:
- Пример использования ключа Текст перевернуть:
Редактирование выноски с примечанием[править | править код]
В случае выноски с примечанием ключевые точки размера отмечаются звёздочками:
Выбрав соответствующую точку, вы можете задать:
- новое положение конца стрелки (рис. 29);
- новое положение начала полочки (рис. 30);
- новое положение начала текста и угол полочки (рис. 31).
Тёмно-синим на рисунках отмечено исходное положение стрелки и текста. Жёлтый отрезок — предполагаемое расположение стрелки.
Элементы контекстного меню следующие:
- Закончить — выход из команды с сохранением изменений. Аналогично клавише Enter на клавиатуре;
- Сдвиг — режим сдвига точек (по умолчанию);
- Групповой сдвиг (только для множественной выноски) — режим сдвига всех точек указания и точки начала выноски одновременно по заданному вектору;
- Добавить (только для множественной выноски) – добавить точку указания или новую точку начала выноски;
- Удалить (только для множественной выноски) — удалить точку указания или точку начала выноски;
- Параметры — открывает карточку параметров, такую же, как и при создании полочки-выноски (см. рис. 32)
- Текст Зеркально — отобразить текст зеркально;
- Текст Перевернуть — повернуть текст на 180° и расположить под размерной линией.
Аналогичным образом выноску можно отредактировать через команду Объекты/Редактировать/Выноска, полилиния, ...
Редактирование авторазмеров[править | править код]
| Данный подраздел написан для программы К3-Мебель. Подробнее о данных командах см. инструкцию К3-Мебель |
Авторазмер ниши[править | править код]
Как было сказано выше, авторазмеры ниши редактируются так же, как линейные размеры (см. выше).
Авторазмер контура[править | править код]
Радиусные авторазмеры контура редактируются по тому же алгоритму, что стандартные линейные.
Линейные же авторазмеры контура считаются цепочкой размеров, даже если в цепочке размер всего один. Поэтому они не редактируются через команду К3/Редактировать/Размер, но доступны для выбора при запуске команды К3/Редактировать/Цепочка размеров. Контекстное меню редактирования содержит следующие ключи:
- Закончить — закончить редактирование, сохранить все сделанные изменения;
- Удалить — удалить точку цепочки размеров. После удаления измерения пересчитываются;
- Добавить — добавить новую точку цепочки;
- Сдвиг — сдвинуть точку. После выбора ключа сначала нужно указать сдвигаемую точку, затем — новое место для неё;
- Сдвиг разм. линии — указать новое положение размерной линии;
- От начала — в качестве размера указывается расстояние между начальной точкой и следующей за данным интервалом. При повторном нажатии ключ перестаёт действовать, и размеры снова ставятся цепочкой (то есть, как размер указывается расстояние между соседними точками);
- От конца — в качестве размера указывается расстояние между предыдущей точкой относительно интервала и конечной точкой цепочки. При повторном нажатии размеры снова ставятся цепочкой;
- Последний размер от базы не ставить (при работе ключей От начала или От конца) — не ставить размер и размерную линию у точки, противоположной нулевой.
Авторазмер (линейный)[править | править код]
Размеры, созданные по команде Авторазмер, редактируются разными методами в зависимости от места запуска команды.
По команде К3/Редактировать/Размер запускается редактирование одного из линии созданных размеров. Дальнейшее действие — такое же, как при редактировании линейного размера.
Если же выбрать линию размеров левой кнопкой мыши и вызвать контекстное меню, там появятся команды для Группы объектов. С помощью команды Извлечь из группы вы можете «исключить» размеры, которые нужно отредактировать — и затем они редактируются так же, как линейный. С помощью команды Развалить вы можете сделать «обычными» линейными размерами сразу все из выбранной линии.
Авторазмер от базы[править | править код]
Авторазмеры от базы редактируются так же, как авторазмеры выше, но практического применения это не имеет.